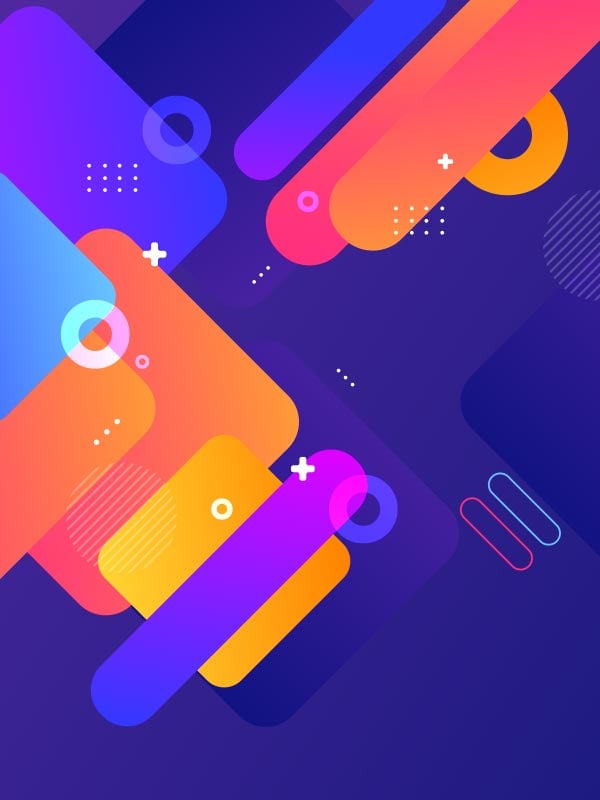How to fix a parasitic battery drain? It’s a question that plagues us all at some point. That nagging feeling that your phone’s battery is mysteriously dying faster than it should? Yeah, we’ve all been there. This isn’t just about a slightly shorter battery life; we’re talking about that frustrating drain that happens even when your phone’s seemingly idle.
This guide breaks down how to diagnose and fix this annoying problem, from simple software tweaks to more involved hardware checks. Get ready to reclaim your phone’s power!
This guide will walk you through identifying the culprit behind your battery woes, whether it’s a rogue app, a hardware malfunction, or just some bad habits. We’ll cover both software and hardware solutions, from simple steps like managing app permissions to more advanced techniques like using diagnostic tools. We’ll even tackle prevention, so you can keep your battery happy and healthy for longer.
Identifying the Source of Parasitic Drain

Okay, so your phone’s battery is draining faster than a college student’s bank account after spring break? That’s a bummer, but let’s track down the culprit. Parasitic drain, that sneaky little energy thief, can be caused by a number of things, from rogue apps to failing hardware. This section will walk you through diagnosing the problem and pointing you toward a solution.
Excessive battery drain in mobile devices stems from a variety of sources. Sometimes it’s an easily identifiable app hogging resources; other times, it’s a more subtle hardware issue. Understanding your phone’s battery usage statistics is the first step towards identifying the problem.
Interpreting Battery Usage Statistics
Your phone’s operating system (Android or iOS) provides detailed battery usage statistics. These usually show a breakdown of battery consumption by app, system processes, and even specific hardware components like the screen or cellular radio. Look for apps or processes consistently consuming a disproportionate amount of battery life, even when idle. For example, an app showing 20% battery usage while you haven’t actively used it in hours is a red flag.
iOS displays this information within the Battery section of the Settings app, often showing a graph illustrating usage over the past 24 hours and the last 10 days. Android’s Battery section (within Settings) usually provides a similar breakdown of battery usage, often including a detailed breakdown of app usage and system processes. Pay close attention to percentages and the time spent using an app versus the battery drained while the app is not in use.
Identifying Battery-Intensive Apps
To pinpoint apps draining your battery, check your phone’s battery usage statistics. Usually, this information is readily available in the device’s settings menu.
Here’s a step-by-step guide:
- Go to your phone’s settings menu.
- Find the “Battery” or “Battery Usage” section.
- Review the list of apps and their respective battery consumption percentages. Look for apps consuming significantly more battery than expected, especially when they haven’t been actively used recently.
- Consider uninstalling or disabling suspicious apps. If an app you rarely use is consuming a lot of battery, it might be running background processes or have a bug.
- Restart your phone after making changes to see if the drain improves.
Isolating Hardware Components
Sometimes, the culprit isn’t software; it’s faulty hardware. A failing battery, a malfunctioning screen, or a power-hungry component can all contribute to excessive battery drain. While isolating these issues requires more technical knowledge, some basic troubleshooting steps can help.
Methods for isolating hardware issues include:
- Observe your phone’s behavior under different conditions: Does the drain worsen when using specific features (e.g., GPS, mobile data)? This can point to a problem with a particular component.
- Check for physical damage: A cracked screen or damaged charging port can lead to increased power consumption.
- Try a different charger and charging cable: A faulty charger might not properly charge the battery, leading to increased drain.
- If possible, compare your battery’s performance to a known good battery: If you have access to a spare battery for your phone model, swapping them out can help determine if the battery itself is the problem.
Power Consumption Comparison
The following table provides a general comparison of power consumption for different apps and hardware components. Remember that actual consumption varies based on usage intensity, device model, and software version. These are estimations based on typical usage.
So, your car battery’s dying overnight? Figuring out how to fix a parasitic battery drain can be a real pain, especially when you’re used to the seamless luxury of, say, VIP concierge services for Rolls-Royce owners. But hey, even Rolls-Royce owners have to deal with dead batteries sometimes! Back to the problem at hand: try disconnecting your car’s battery overnight to pinpoint the drain.
| Component/App | Typical Power Consumption (Relative) | Notes | Example |
|---|---|---|---|
| Screen (High Brightness) | High | Major power consumer | Watching videos at maximum brightness |
| Cellular Data (Active) | Medium-High | Depends on signal strength and data usage | Streaming music or browsing the internet |
| GPS (Active) | High | Constant location tracking consumes significant power | Using navigation apps |
| Gaming Apps | High | Resource-intensive games draw a lot of power | Playing graphically demanding games |
| Social Media Apps | Medium | Background processes and notifications consume power | Facebook, Instagram, Twitter |
| Music Streaming Apps | Medium | Streaming consumes more power than local playback | Spotify, Apple Music |
| Idle State | Low | Power consumption when the phone is not actively used | Phone is locked |
Software-Related Solutions

Okay, so you’ve tracked down the hardware culprits, but your phone’s still draining like a leaky faucet? It’s time to dive into the software side of things. Often, rogue apps or poorly optimized settings are the silent battery killers. Let’s fix that.Background processes and notifications, while convenient, are notorious energy hogs. Think of them as little digital gremlins constantly whispering to your phone, demanding attention and draining its power in the process.
Even when an app isn’t actively in use, it might be running in the background, fetching updates, syncing data, or listening for notifications. This constant activity adds up, significantly impacting your battery life. The more apps running in the background, the faster your battery depletes.
Background App Management
Managing background app activity is key to improving battery life. Most smartphones offer settings to control which apps can run in the background. You can typically find these settings in your phone’s settings menu under “Apps,” “Battery,” or a similar heading. Look for options to restrict background activity, force-stop apps, or limit data usage for specific applications.
For example, you might limit social media apps to only updating when you actively open them, preventing them from constantly checking for new posts. This reduces their background activity and the battery drain they cause. Experiment to find the right balance between convenience and battery life.
App Permission Management
Apps often request access to various phone features, like location services and data usage. While some permissions are necessary for app functionality, others are often unnecessary and can drain your battery. Review your app permissions regularly. Go to your phone’s settings, find the “Apps” or “Permissions” section, and check which apps have access to location, microphone, camera, and other resources.
Disable permissions for apps that don’t need them. For instance, if a game doesn’t require access to your location, revoke that permission. This significantly reduces battery drain caused by unnecessary background data usage and location tracking.
Software Updates
Keeping your apps and operating system updated is crucial. Updates often include bug fixes and performance improvements, which can directly impact battery life. Outdated software can contain bugs that cause excessive battery drain. Regularly check for updates in your phone’s settings and app store. Make it a habit to update your OS and apps promptly.
This ensures you benefit from the latest performance enhancements and bug fixes that improve battery efficiency. Think of it as a regular tune-up for your phone’s software.
Display Settings Optimization
Your screen is the biggest battery consumer on your phone. Adjusting display settings can significantly improve battery life. Lowering your screen brightness even slightly can make a big difference. Consider using adaptive brightness, which automatically adjusts brightness based on ambient light. Also, explore options to reduce screen timeout, meaning the screen turns off sooner after inactivity.
Experiment with different screen resolutions; lower resolutions often consume less power. Switching to a dark mode can also help, as darker screens require less energy to illuminate. These simple adjustments can collectively significantly extend your battery life.
Hardware-Related Solutions
Okay, so you’ve checked the software side of things and your phone’s still draining like a leaky faucet? Time to dive into the hardware. A persistent parasitic drain often points to a physical problem with your phone’s components, and fixing it might involve some hands-on troubleshooting.
Faulty Charging Ports and Damaged Batteries
A damaged charging port can prevent your phone from charging correctly, leading to unexpected battery drain. The constant attempt to charge, even if unsuccessful, can consume power. Similarly, a degraded or swollen battery is a common culprit. Over time, lithium-ion batteries lose their capacity and can even physically expand, putting pressure on internal components and disrupting normal operation.
This often manifests as rapid battery depletion, even with minimal usage. A visually swollen battery is a clear indication of a problem and should be replaced immediately.
Battery Health Check and Replacement
Most smartphones offer built-in tools to assess battery health. These usually provide a percentage indicating the battery’s remaining capacity compared to its original state. A low percentage (e.g., below 80%) suggests significant degradation. Android phones often have this information in the battery settings menu, while iPhones provide similar data within the battery health section of the settings app.
If the health is poor, replacing the battery is usually the best course of action. This is often best left to professionals or following a reputable guide specific to your phone model, as improper handling can damage your device. Remember to always use a battery from a reputable source to avoid further issues.
Charging Cable and Adapter Troubleshooting
Your charging setup is crucial. A faulty charging cable or adapter can lead to intermittent charging or prevent charging altogether, forcing your phone to rely solely on its battery, which accelerates drain. Try using a different, known-good cable and adapter to see if that resolves the issue. Check the connectors for any signs of damage, such as bent pins or frayed wires.
If the problem persists with a different setup, the issue likely lies elsewhere.
Internal Temperature Monitoring and Battery Drain
Excessive heat is a major enemy of lithium-ion batteries. High internal temperatures can significantly accelerate battery degradation and increase power consumption. While you can’t directly measure internal temperature easily, sustained high surface temperatures (you can feel it!) suggest a problem. Prolonged use of demanding apps or leaving your phone in direct sunlight can lead to overheating. Try to avoid these scenarios to prevent excessive heat buildup.
A consistently hot phone might indicate a hardware fault that requires professional attention.
Troubleshooting Flowchart for Hardware-Related Battery Drain
To visualize the process, consider this flowchart:Start –> Check Charging Port for Damage –> (Yes: Repair/Replace Port) –> (No: Proceed) –> Check Battery Health (via phone settings) –> (Below 80%: Replace Battery) –> (Above 80%: Proceed) –> Test with Different Cable & Adapter –> (Problem Solved: End) –> (Problem Persists: Check Phone Temperature) –> (High Temperature: Seek Professional Help) –> (Normal Temperature: Consider further software troubleshooting or professional diagnosis) –> End
Advanced Troubleshooting Techniques
Okay, so you’ve tried the basic stuff – checking your apps, looking for loose connections – and your phone’s battery isstill* draining like a leaky faucet. Time to bring out the big guns. This section covers some more advanced troubleshooting techniques that can help you pinpoint that sneaky parasitic drain.
Using Specialized Diagnostic Tools
Specialized diagnostic tools, often available to professional repair technicians, offer a much more granular view of your phone’s power consumption than standard battery monitoring apps. These tools can measure current draw in real-time, identifying which components are consuming the most power, even down to individual circuits. Imagine it like a detailed energy audit for your phone. For example, a technician might use a multimeter to directly measure the current flowing from the battery while different components are activated or deactivated, allowing for precise identification of the culprit.
These tools aren’t typically something you’d find at home, but if you’re really stumped, taking your phone to a professional repair shop is a worthwhile option.
Battery Monitoring Apps and Their Capabilities, How to fix a parasitic battery drain
While not as precise as professional diagnostic tools, battery monitoring apps offer a readily accessible way to track power consumption. Many apps provide detailed breakdowns of which apps are using the most battery life. Some even offer advanced features like showing background processes and wake locks, offering clues to what might be keeping your phone awake and draining its battery.
For instance, an app might highlight a specific game that’s continuously using location services even when closed, leading you to disable those permissions. However, remember that the accuracy of these apps can vary, and they’re not a replacement for professional diagnostics.
Factory Reset and Its Implications
A factory reset wipes your phone’s data and returns it to its original settings. This can be effective in resolving software-related battery drain issues caused by buggy apps or corrupted system files. However, it’s a drastic measure, as you’ll lose all your data unless you’ve backed it up. Before performing a factory reset, ensure you have a recent backup of your important data, including photos, contacts, and apps.
Consider this as a last resort after exhausting other options. Think of it like a complete system reboot for your phone – it’s powerful, but comes with a significant cost if you’re not prepared.
Analyzing Log Files to Identify Software Issues
For tech-savvy users, analyzing log files can reveal hidden software problems. Log files record various system events, including app activity and power usage. Examining these files can identify apps or processes that are unexpectedly consuming a significant amount of power, even when they aren’t actively being used. This requires a solid understanding of command-line interfaces and log file analysis techniques, which are beyond the scope of a typical user.
It’s a powerful tool, but it’s not for the faint of heart.
Potential Solutions Categorized by Severity and Ease of Implementation
The following list categorizes potential solutions based on their impact and how easily they can be implemented.
So, your car battery’s dying overnight? A parasitic drain is the likely culprit. Troubleshooting involves disconnecting the battery and using a multimeter to check for current draw. If you’re still stuck after checking all your fuses, maybe you need a break from car troubles and should check out the awesome Luxury car clubs in Chicago 2025 for some inspiration.
Then, get back to that multimeter – you’ll conquer that drain!
- Easy & Low Impact: Check for background apps, disable unused features (like location services or Bluetooth), update apps and operating system.
- Moderate Impact & Effort: Uninstall recently installed apps, reboot your phone, recalibrate your battery (if applicable).
- High Impact & Effort: Factory reset (remember to back up your data!), seek professional repair services (potentially hardware failure).
Preventing Future Parasitic Drain

So, you’ve conquered that pesky parasitic drain. Congrats! But let’s make sure it doesn’t become a recurring villain in your tech life. Proactive battery maintenance is key to enjoying a long and healthy digital lifespan for your devices. This section Artikels best practices to keep your battery happy and your devices running smoothly.
Maintaining optimal battery health is a bit like taking care of a car – regular check-ups and mindful driving (or, in this case, usage) go a long way. Ignoring warning signs or engaging in consistently bad habits will lead to premature wear and tear, resulting in shorter battery life and more frequent issues like parasitic drain.
Best Practices for Maintaining Optimal Battery Health
Several simple steps can significantly extend your device’s battery life. These practices focus on preventing excessive strain and maintaining a healthy charge cycle.
- Avoid extreme temperatures: Don’t leave your phone baking in the sun or freezing in the car. Optimal operating temperatures are typically between 32°F and 95°F (0°C and 35°C).
- Keep your device charged between 20% and 80%: Constantly charging to 100% or letting it drain completely stresses the battery. Aim for a more moderate charging range.
- Use the original charger or a reputable, certified alternative: Using incompatible or low-quality chargers can damage the battery over time.
- Regularly calibrate your battery: This helps your device accurately track its battery level. The method varies by device, so check your device’s manual.
- Avoid unnecessary background processes: Close apps you’re not actively using. Many apps continue running in the background, consuming battery power.
Apps and Settings Impacting Battery Life
Certain apps and settings are notorious battery hogs. Identifying and managing them is crucial for preventing future parasitic drain issues.
- Location services: Constantly running GPS drains the battery quickly. Turn it off when not needed.
- High-brightness displays: Reduce screen brightness to conserve energy. Automatic brightness adjustment can help.
- Background app refresh: Limit background activity for apps you don’t frequently use. This setting is usually found in your device’s settings menu.
- Push notifications: Disable unnecessary push notifications from apps. Many apps bombard you with notifications, draining the battery even when the app isn’t open.
- Data-intensive apps: Streaming services, games, and social media apps consume significant battery power. Use them sparingly or connect to Wi-Fi.
Optimizing Device Usage Habits
Your usage habits significantly impact battery life. Consciously adopting better practices can make a noticeable difference.
- Reduce screen-on time: Minimize unnecessary scrolling or video watching. Take breaks and put your phone down more often.
- Limit gaming sessions: Games are notoriously battery-intensive. Set time limits for gaming sessions.
- Use low-power mode: Enable low-power mode when your battery is low to extend its life.
- Turn off Bluetooth and Wi-Fi when not in use: These features consume battery power even when idle.
- Use Airplane Mode when appropriate: Airplane mode disables all wireless connections, significantly extending battery life.
Importance of Regular Software Updates
Regular software updates are essential for optimal battery performance and security. These updates often include bug fixes and performance improvements that directly address battery drain issues.
Many updates include specific optimizations for battery management. Ignoring updates can leave your device vulnerable to vulnerabilities that might contribute to excessive battery drain or other problems. Keeping your software current helps ensure your device is running as efficiently as possible.
Visual Guide: User Behavior and Battery Life
Imagine a bar graph. The horizontal axis represents different user behaviors, and the vertical axis represents battery life (in hours, for example). Each bar represents a specific behavior. A long bar indicates good battery life, and a short bar indicates poor battery life.
Here are some examples:
- High brightness, constant location services, many background apps running: This bar would be very short, perhaps only representing 2-3 hours of battery life. It would be labeled with these factors to illustrate the impact.
- Low brightness, location services off, limited background apps, Airplane Mode during commute: This bar would be significantly longer, perhaps representing 8-10 hours of battery life, showcasing the positive effect of these choices.
- Moderate brightness, location services used only when needed, occasional background app use: This bar would represent a moderate battery life, maybe 5-7 hours, illustrating a balance between usage and conservation.
The visual clearly demonstrates how different user behaviors contribute to varying levels of battery life, emphasizing the importance of conscious usage choices.
End of Discussion: How To Fix A Parasitic Battery Drain
So, there you have it – a comprehensive guide to conquering parasitic battery drain. Remember, the key is systematic troubleshooting. Start with the simpler software solutions and work your way up. If you’re still struggling after trying these steps, don’t hesitate to seek professional help. But with a little patience and these tips, you should be well on your way to a phone that lasts longer and keeps you connected.
Now go forth and conquer that battery drain!