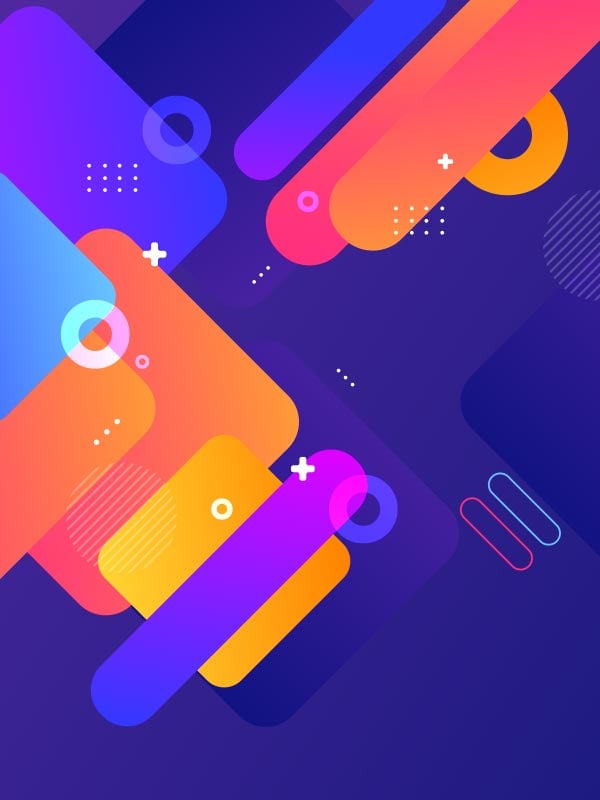How to reset Tesla touchscreen 2025? Seriously, that frozen screen is the worst, right? This guide’s your lifesaver if your 2025 Tesla’s touchscreen is acting up – whether it’s totally frozen, super laggy, or just generally being a pain. We’ll walk you through everything from simple soft resets to more intense hard resets, and even what to do if nothing seems to work.
Get ready to get your touchscreen back to its glorious, responsive self.
We’ll cover common touchscreen problems in 2025 Tesla models, explaining why they happen and showing you how to troubleshoot them. We’ll delve into both basic and advanced reset techniques, providing step-by-step instructions and visual descriptions to guide you. Plus, we’ll offer tips to prevent future touchscreen issues, keeping your Tesla running smoothly. By the end, you’ll be a touchscreen troubleshooting pro!
Understanding Tesla Touchscreen Issues in 2025 Models: How To Reset Tesla Touchscreen 2025

Tesla’s touchscreens are central to the driving experience, so malfunctions can be seriously frustrating. While generally reliable, 2025 models aren’t immune to occasional glitches and more serious issues. Understanding common problems and troubleshooting steps can help minimize downtime and keep you rolling.The 2025 Tesla touchscreen, while a marvel of engineering, is not without its potential for failure. Various factors, from software bugs to hardware limitations, can contribute to a less-than-ideal user experience.
Knowing what to look for and how to address common problems can significantly improve your ownership experience.
Common Touchscreen Malfunctions
Several issues plague the 2025 Tesla touchscreen. These range from minor annoyances to complete system failures, impacting navigation, climate control, and even basic vehicle functions. Understanding these common problems is the first step to effective troubleshooting. For example, slow response times, where inputs lag significantly before registering, are frequently reported. Another common issue is partial unresponsiveness, where certain areas of the screen work while others remain unresponsive.
Complete system freezes, requiring a full reboot, are also a known problem. Finally, random screen flickering or unexpected shutdowns can occur, sometimes related to extreme temperatures or prolonged use.
Types of Freezing or Unresponsive Behavior
Freezing and unresponsiveness manifest in several ways. A complete freeze locks the entire touchscreen, making all functions inaccessible. This often necessitates a hard reset. Partial freezing affects only certain areas of the screen, leaving others operational. This could manifest as an inability to interact with the navigation map while climate controls remain functional.
Intermittent freezing is characterized by short periods of unresponsiveness followed by a return to normal functionality. This could be caused by temporary resource overload or a minor software hiccup.
Potential Software Glitches Leading to Touchscreen Failure
Software glitches are a major contributor to touchscreen problems. Faulty updates, corrupted files, or conflicts between different software modules can all lead to unexpected behavior. For instance, a poorly implemented update might introduce bugs that cause the screen to freeze or become unresponsive. A conflict between the navigation software and the infotainment system could lead to intermittent freezing or unexpected shutdowns.
Furthermore, memory leaks, where software consumes increasing amounts of RAM, can eventually lead to system instability and screen freezes.
Checking for Software Updates
Keeping your Tesla’s software up-to-date is crucial for preventing many touchscreen issues. Tesla regularly releases updates that address bugs and improve performance. To check for updates:
- Tap the “Controls” icon on the touchscreen.
- Select “Software.”
- The system will check for available updates. If an update is available, follow the on-screen instructions to download and install it. This typically involves parking your vehicle and allowing the update to complete.
Remember, always ensure your vehicle is parked safely and securely before initiating a software update. A power interruption during the update process could potentially damage the system.
Methods for Basic Touchscreen Troubleshooting
Okay, so your Tesla’s touchscreen is acting up? Don’t panic. Before you schedule a service appointment (which can be a total hassle), let’s try some basic troubleshooting. These steps are super simple and might just save you a trip to the service center.Troubleshooting a frozen or unresponsive Tesla touchscreen usually involves checking power, performing a soft reset, and, if necessary, a system reboot.
Let’s break down each step.
Power Connection Check
First things first: make sure the car is actually powered on and the touchscreen is receiving sufficient power. This might seem obvious, but sometimes the problem is as simple as a loose connection or a low battery. Check your car’s overall power status, ensure all power cables are securely connected, and maybe even try briefly disconnecting and reconnecting the main power source (if you feel comfortable doing so, of course.
Otherwise, skip this step and proceed). If the problem persists, it’s time to move on to a reset.
Performing a Soft Reset
A soft reset is like giving your touchscreen a quick power cycle. It’s the digital equivalent of unplugging a device and plugging it back in. To perform a soft reset, simply hold down the power button on the touchscreen for about 10-15 seconds. The screen will likely go black, and then the Tesla logo should reappear. Once it restarts, see if the touchscreen is responsive.
Rebooting the System Through the Settings Menu
If a soft reset doesn’t work, you can try rebooting the entire system through the settings menu. This is a more thorough reset and may resolve more complex software glitches. Navigate to the settings menu (usually accessed through an icon resembling a gear). Look for an option that says something like “Reboot,” “Restart,” or “System Restart.” Tap it, and the system will power off and then back on, hopefully resolving the issue.
If the settings menu is also unresponsive, you’ll need to rely on the soft reset method or potentially contact Tesla service.
Troubleshooting a Frozen Screen Flowchart, How to reset Tesla touchscreen 2025
Imagine a simple flowchart:Start –> Is the car powered on? (Yes/No)No –> Check power connections. (Return to Start)Yes –> Perform a soft reset (hold power button for 10-15 seconds).Successful? (Yes/No)Yes –> Screen working? (Yes/No)Yes –> Problem Solved!No –> Try rebooting through the settings menu.Successful?
(Yes/No)Yes –> Screen working? (Yes/No)Yes –> Problem Solved!No –> Contact Tesla Service.No –> Contact Tesla Service.This flowchart provides a visual guide to systematically troubleshoot the problem. Each step is clearly defined, leading to a solution or the need for professional assistance. Remember, this is a simplified representation; actual steps might vary slightly depending on your Tesla model and software version.
Advanced Reset Procedures for Tesla Touchscreen
Okay, so we’ve covered the basics. Now let’s dive into more serious touchscreen troubleshooting for your 2025 Tesla. These advanced resets are for when the simpler methods haven’t worked, and remember, always proceed with caution.
Hard Reset Procedure
A hard reset, essentially rebooting your Tesla’s system, is a more forceful approach than a soft reset. Before attempting this, ensure your car is parked safely and securely. A hard reset involves temporarily cutting power to the infotainment system, forcing it to restart completely. This can resolve more stubborn software glitches. The exact method might vary slightly depending on your Tesla model and software version, but generally, you’ll need to hold down the power button on the touchscreen for an extended period (usually around 20-30 seconds).
This will initiate a complete system shutdown. After a few seconds, the touchscreen will power back on, hopefully functioning correctly. If not, you might need to consider other troubleshooting steps or contact Tesla support.
Accessing System Recovery Mode
Accessing a dedicated system recovery mode on a Tesla touchscreen isn’t as straightforward as on some other devices. Tesla’s system is tightly integrated, and there isn’t a readily available “recovery mode” option like you might find on a phone or computer. The hard reset procedure described above is often the closest equivalent to entering a recovery mode; it forces a complete system restart from a low-level state.
If the hard reset doesn’t work, the problem likely requires more in-depth diagnosis from Tesla technicians.
Risks Associated with Hard Resets
While a hard reset is often a useful troubleshooting step, there are potential risks. In rare cases, a hard reset could corrupt data or settings on the touchscreen. This is unlikely, but it’s something to be aware of. Additionally, if the touchscreen issue is hardware-related (a faulty component, for example), a hard reset won’t solve the underlying problem.
It might temporarily mask the issue, but it will likely reappear. Finally, performing a hard reset repeatedly could potentially put extra strain on the system over time, although this is also unlikely to be a significant issue.
So, your Tesla touchscreen is being a total diva in 2025? A simple reset might fix it, but before you dive into that, consider how much easier life would be with widespread wireless charging. Check out this article on Wireless EV charging availability in the US 2025 to see if that’s a reality yet. Anyway, back to that stubborn Tesla screen – a hard reset usually involves holding down certain buttons, but you should totally check your owner’s manual for the exact steps.
Comparison of Soft and Hard Resets
| Method | Description |
|---|---|
| Soft Reset | A simple restart of the touchscreen, usually achieved by pressing the power button briefly or using the on-screen controls. This is a low-impact procedure, ideal for minor glitches. |
| Hard Reset | A more forceful restart involving a prolonged power button press, forcing a complete system shutdown and reboot. Used for more persistent problems, but carries a slightly higher risk of data loss (though this is rare). |
Addressing Persistent Touchscreen Problems
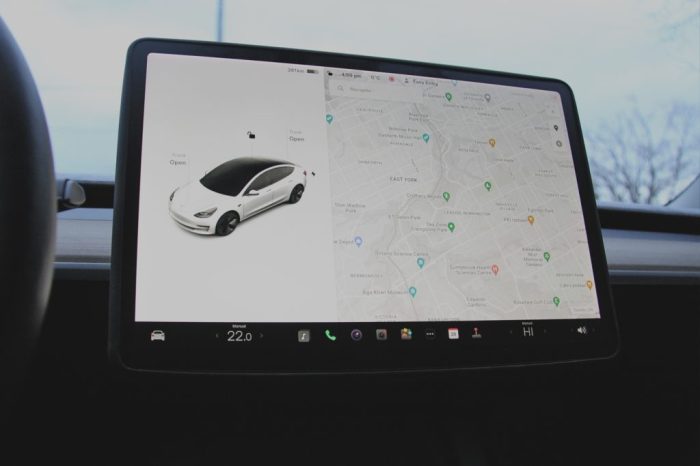
Sometimes, even after trying multiple resets, your Tesla touchscreen might continue to act up. This isn’t uncommon, and it usually points to a more significant issue than a simple software glitch. Understanding the potential causes and troubleshooting steps is key to getting your touchscreen back to its responsive best.A simple reset often works wonders for minor software hiccups, but persistent problems usually indicate deeper issues.
For instance, a completely unresponsive screen might suggest a hardware failure, while intermittent glitches could point towards a faulty connection or a more complex software bug. Ignoring these persistent issues can lead to further complications and potentially impact other vehicle systems.
Identifying Situations Where a Reset Is Ineffective
A touchscreen reset won’t fix problems stemming from physical damage to the screen itself, such as cracks or internal damage from impact. Similarly, issues caused by a faulty connection between the touchscreen and the car’s main computer system won’t be resolved by a software reset. Problems arising from a corrupted operating system update, often requiring a more involved software repair or even a complete system reinstall, are also unlikely to yield to a simple reset.
Finally, if the problem is related to a hardware component failure, such as a malfunctioning touchscreen controller, a reset will be completely ineffective.
Troubleshooting Steps After Multiple Resets
If your touchscreen remains unresponsive after multiple resets, the first step is to check for any obvious physical damage to the screen itself. Look for cracks, discoloration, or any signs of impact. Next, ensure that no foreign objects are obstructing the screen or interfering with its functionality. Then, consider whether any recent software updates might have triggered the problem.
So, your Tesla touchscreen in 2025 is totally freaking out? Before you lose your mind, try a simple reset – it’s usually a hold-down on the screen or a sequence in the settings menu. But, if you’re looking for next-level EV tech, check out Best EVs with vehicle-to-grid (V2G) technology to see how some cars can even power your house! Anyway, back to that Tesla reset – good luck, you got this!
If so, reaching out to Tesla support might provide a solution or workaround. Finally, if the issue persists, a visit to a Tesla service center for professional diagnosis and repair is likely necessary.
Contacting Tesla Support for Assistance
Tesla provides several avenues for support. You can access their online support resources, which include troubleshooting guides and frequently asked questions. If you’re unable to resolve the issue using online resources, contacting Tesla support directly via phone or email is the next step. Be prepared to describe the problem in detail, including when it started, what steps you’ve already taken, and the model year of your vehicle.
They might offer remote diagnostic assistance or schedule an appointment at a service center.
Potential Hardware Issues Requiring Professional Repair
Persistent touchscreen problems often point to underlying hardware issues that require professional attention. These could include a faulty touchscreen display itself, a damaged connection cable, or a malfunctioning control unit within the car’s electrical system. These repairs necessitate specialized tools and expertise, making a visit to a Tesla service center essential. Attempting these repairs yourself could void your warranty and potentially cause further damage to your vehicle’s electrical systems.
Examples of hardware problems include a completely black screen, flickering or distorted images, and sections of the screen that are unresponsive to touch.
Preventing Future Touchscreen Issues
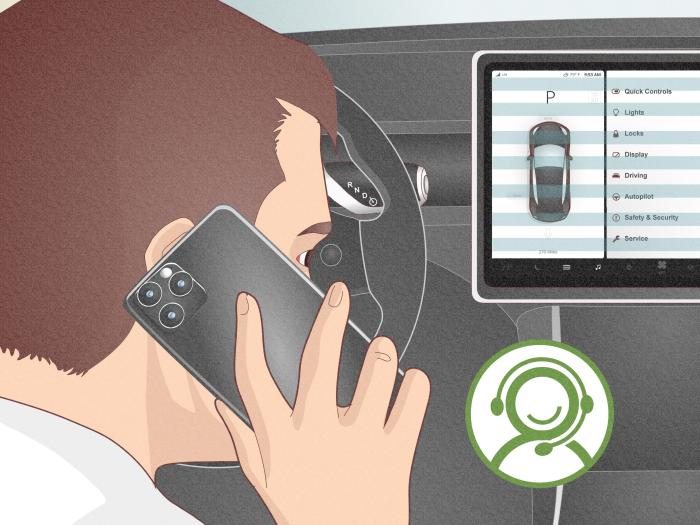
Keeping your Tesla’s touchscreen running smoothly isn’t just about fixing problems; it’s about proactive maintenance. A well-maintained touchscreen ensures a safer and more enjoyable driving experience, minimizing distractions and maximizing the functionality of your vehicle’s advanced features. By following a few simple steps, you can significantly reduce the likelihood of future touchscreen issues.Regular maintenance and updates are key to preventing many common touchscreen problems.
Think of it like regularly servicing your car’s engine – preventative care is far more efficient than emergency repairs. Ignoring potential issues can lead to more significant problems down the line, potentially resulting in costly repairs or even temporary loss of functionality. Let’s explore some specific strategies for keeping your Tesla touchscreen in top shape.
Software Update Importance
Regular software updates are crucial for maintaining optimal touchscreen performance. These updates often include bug fixes, performance improvements, and new features that enhance the user experience and address known vulnerabilities. Tesla regularly releases over-the-air updates, which automatically download and install in the background, usually overnight. Make sure your car is connected to Wi-Fi or has sufficient cellular data to allow these updates to complete successfully.
Ignoring these updates can lead to compatibility issues, reduced performance, and even security risks. For example, a 2024 software update addressed a known issue where the touchscreen would freeze during navigation, illustrating the direct impact of timely updates.
Maintaining Optimal Touchscreen Performance
Several practices contribute to maintaining the touchscreen’s optimal performance. Avoiding extreme temperatures, both hot and cold, is vital. Direct sunlight can overheat the screen, potentially leading to glitches or even damage. Similarly, extreme cold can affect the responsiveness of the touchscreen. Keeping the touchscreen clean is also important; gently wipe it with a microfiber cloth to remove fingerprints and smudges.
Avoid harsh chemicals or abrasive cleaners, as these can damage the screen’s surface. Finally, avoid excessive force when interacting with the touchscreen. Gentle taps and swipes will prevent accidental damage and extend the screen’s lifespan.
Preventative Measures for Touchscreen Problems
Preventing touchscreen issues requires a multi-pronged approach. Here’s a bulleted list of preventative measures:
- Keep your Tesla’s software updated.
- Avoid extreme temperatures (both hot and cold).
- Clean the touchscreen regularly with a microfiber cloth.
- Avoid using harsh chemicals or abrasive cleaners.
- Use gentle touch when interacting with the screen.
- Avoid dropping or impacting the touchscreen.
- Ensure the car’s electrical system is functioning correctly.
- Regularly check for any unusual behavior or performance issues.
Visual Guide to Touchscreen Reset Procedures
A picture is worth a thousand words, especially when troubleshooting a finicky Tesla touchscreen. This section provides a visual walkthrough of both soft and hard resets, highlighting what to expect at each stage. Understanding the visual cues will help you confidently navigate the reset process and diagnose potential problems.Successfully performing a reset on your Tesla’s touchscreen is crucial for resolving various software glitches.
Knowing what a successful reset looks like visually will save you time and frustration. This guide covers both soft and hard resets, detailing the visual indicators of success and potential error messages.
Successful Soft Reset Visuals
A successful soft reset is usually seamless. The screen will briefly dim or go black for a second or two, then reappear displaying the normal home screen. There shouldn’t be any error messages or unusual behavior after the screen restarts. Think of it like quickly restarting your phone – a brief flicker, then back to normal. No lingering loading screens or unusual animations should be present.
The clock and date should be correctly displayed, indicating a successful reboot.
Successful Hard Reset Visuals
A hard reset involves a more complete system reboot. After initiating the hard reset, you’ll likely see the Tesla logo appear on a black screen. This is followed by a slightly longer loading screen than a soft reset, perhaps displaying a progress bar or animation. Once the system fully boots, the familiar home screen will appear. The entire process might take 30-60 seconds.
If the system boots successfully, all previous errors should be resolved. The system should appear to be running smoothly and responsively, with no noticeable lag.
Error Messages During Reset Attempts
Several error messages could pop up during a reset attempt. For example, you might see messages indicating a “System Failure,” “Software Error,” or “Unable to Complete Reset.” These messages usually point to a more serious underlying problem that may require a service visit. Another common error message might be “Connection Lost” suggesting a problem with the car’s internal network.
Less frequently, a message stating “Low Storage Space” might appear, preventing a complete reset unless storage is freed up.
Hard Reset Visual Sequence
The following sequence describes the visual steps involved in performing a hard reset.
1. Initial Screen
The touchscreen displays the current screen, perhaps a navigation map or the media player.
2. Access Reset Menu
The screen shows a menu specifically for performing a reset. This might involve accessing a hidden menu through a sequence of button presses or navigating to a specific setting.
3. Confirmation Prompt
A confirmation box appears, clearly stating that a hard reset will erase certain settings and temporary data.
4. Reset Initiated
The screen goes black, then displays the Tesla logo.
5. Loading Screen
A loading screen appears, possibly showing a progress bar or animation.
6. Home Screen
After a period of loading, the familiar Tesla home screen appears, indicating a successful hard reset.
Outcome Summary
So there you have it – a comprehensive guide to conquering that frustrating frozen Tesla touchscreen. Remember, starting with the simple soft reset is always best. If that doesn’t work, move on to the harder reset options, but be aware of the potential risks. If all else fails, don’t hesitate to reach out to Tesla support. With a little know-how, you can keep your Tesla’s touchscreen performing at its peak, avoiding those infuriating moments of digital deadlock.
Happy driving!