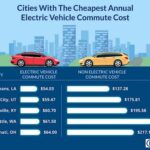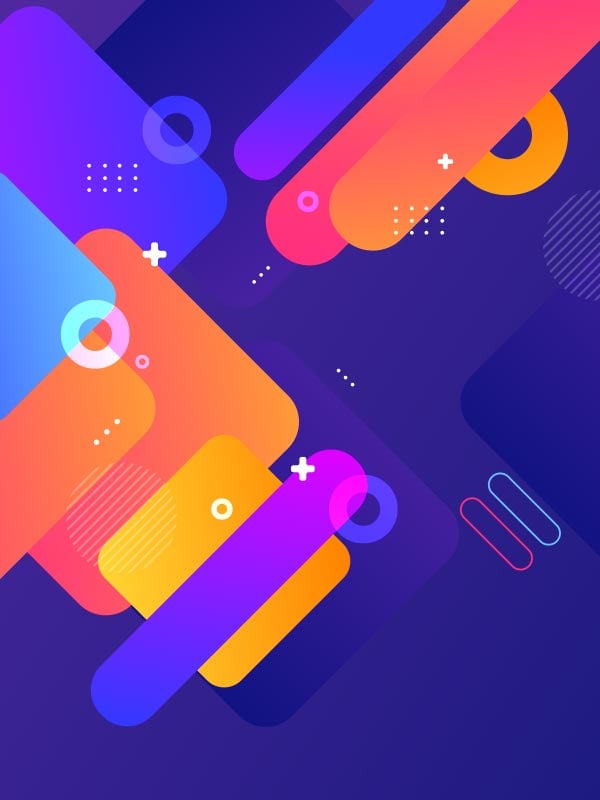How to reset Tesla touchscreen 2025? That’s a question a lot of 2025 Tesla owners are asking, especially when their fancy screens go haywire. From frozen interfaces to unresponsive apps, a glitchy touchscreen can totally ruin your ride. This guide walks you through soft and hard resets, troubleshooting tips, and when you should just call in the pros.
Think of it as your ultimate Tesla touchscreen survival guide – because nobody wants a brick for a dashboard.
We’ll cover everything from identifying the problem (is it a software hiccup or a full-blown hardware meltdown?) to performing the resets themselves, step-by-step. We’ll also tackle common post-reset issues, preventative measures, and when to admit defeat and seek professional help. Get ready to become a Tesla touchscreen ninja!
Understanding Tesla Touchscreen Issues in 2025 Models
Tesla’s touchscreen is the central hub for nearly every vehicle function, so malfunctions can be incredibly frustrating. While generally reliable, the 2025 models, with their increasingly complex software and hardware integrations, have seen a rise in reported touchscreen problems. These issues range from minor annoyances to complete system failures, impacting everything from navigation and climate control to safety features.The complexity of the Tesla touchscreen system contributes to the variety of problems encountered.
The sheer number of integrated functions means a single software glitch can cascade into multiple problems. For example, a minor software bug might initially cause slow response times, but could later escalate to complete freezing or unresponsive touch inputs. Similarly, hardware issues, such as faulty components or connection problems, can manifest in various ways depending on the affected part.
Common Touchscreen Malfunctions in 2025 Tesla Models
Reports from Tesla owners and online forums indicate a range of touchscreen issues. These include intermittent unresponsiveness, complete system freezes requiring a reboot, erratic behavior of individual functions (like the climate control or navigation), visual glitches such as screen flickering or pixelation, and even complete touchscreen failure. One user reported their touchscreen becoming entirely unresponsive during a crucial navigation update, forcing them to pull over and wait for a reboot.
Another described persistent flickering that made it difficult to safely adjust the climate control. These are not isolated incidents; numerous similar experiences have been documented across various online platforms.
So, your Tesla touchscreen is freaking out in 2025? A simple reset might fix it – hold down both scroll wheels for a few seconds. But, thinking about the future, check out this article on Augmented reality dashboards in 2025 EVs – maybe future Teslas won’t need resets as often! Anyway, back to your frozen screen; if the reset doesn’t work, you might need a software update.
Potential Causes of Touchscreen Malfunctions
The root causes of these malfunctions are multifaceted. Software glitches stemming from over-the-air (OTA) updates are frequently cited as a major contributor. These updates, while intended to improve the system, can sometimes introduce new bugs or conflicts that disrupt touchscreen functionality. In some cases, the sheer volume of data processed by the touchscreen simultaneously can overwhelm the system, leading to freezing or slowdowns.
Hardware failures are another possibility, ranging from minor connection problems to more serious issues with the touchscreen itself or its internal components. Extreme temperature fluctuations, for instance, could potentially stress components and lead to malfunctions. Furthermore, the demanding nature of the system, constantly running multiple applications and handling vast amounts of data, can lead to overheating and subsequent performance issues.
Identifying the Need for a Reset
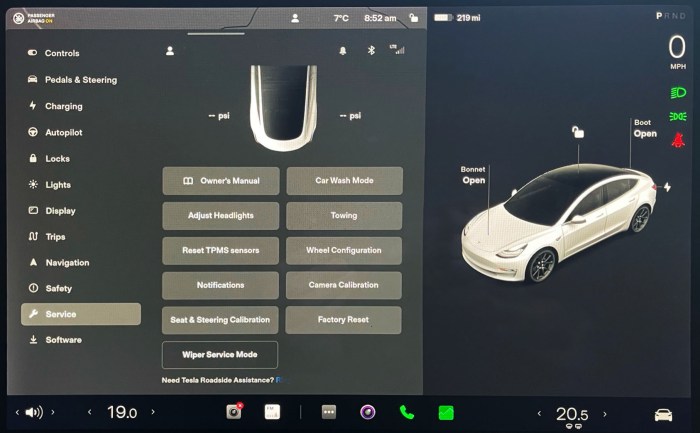
So, your Tesla’s touchscreen is acting up. Before you panic and call roadside assistance, let’s figure out if a simple reset will fix the problem. Sometimes, a minor software glitch is all it takes to send your infotainment system into a tizzy. A reset can often be a quick and easy solution, saving you time and potential frustration.
This section will guide you through determining when a reset is the right move.A touchscreen reset is generally a good first step in troubleshooting any performance issues. It clears temporary data and can resolve minor software bugs that might be causing problems. However, knowing when a reset is appropriate and understanding the difference between a soft and a hard reset is crucial.
Flowchart for Determining Reset Necessity
The following flowchart Artikels a systematic approach to determine if a touchscreen reset is necessary for your Tesla Model 2025.Imagine a flowchart with rectangular boxes for decisions and diamond shapes for yes/no questions.Start: Touchscreen malfunctioning? -Yes –> Is the problem intermittent or persistent? -Intermittent –> Try a soft reset.
-Persistent –> Is the screen completely unresponsive? -Yes –> Try a hard reset. If unsuccessful, seek professional help. -No –> Try a hard reset. If unsuccessful, seek professional help.
-No –> No reset needed.
Comparison of Soft and Hard Resets
The table below compares symptoms that might indicate the need for a soft versus a hard reset, along with potential causes.
| Symptom | Severity | Recommended Action | Potential Cause |
|---|---|---|---|
| Slow response time | Low | Soft Reset | Temporary software glitches, overloaded memory |
| App crashes | Medium | Soft Reset | Software bugs, conflicting apps |
| Screen freezing | Medium | Hard Reset | More serious software issues, memory leaks |
| Complete system shutdown | High | Hard Reset (then seek professional help if unsuccessful) | Major software failure, hardware malfunction |
| Unresponsive touchscreen | High | Hard Reset (then seek professional help if unsuccessful) | Severe software error, hardware problem |
Scenarios Requiring Professional Help
While resets are often effective, some problems require the expertise of Tesla service. For example, if a hard reset doesn’t resolve a persistent issue, or if the touchscreen is completely unresponsive even after attempting a hard reset, it’s time to contact Tesla support or schedule a service appointment. This might indicate a more serious hardware or software problem that needs professional diagnosis and repair.
Similarly, if the problem is accompanied by other electrical issues in the car, such as malfunctioning lights or power windows, this points towards a broader electrical problem requiring professional attention. Ignoring these issues could lead to further complications and potential safety hazards.
Performing a Soft Reset: How To Reset Tesla Touchscreen 2025
A soft reset is like giving your Tesla touchscreen a little nudge to get it back on track. It’s the first troubleshooting step you should try if your screen is acting up – think of it as the digital equivalent of turning your phone off and on again. It clears temporary glitches and often solves minor software issues without wiping any of your saved data.
Unlike a hard reset, a soft reset doesn’t delete your settings or preferences.A soft reset can be performed in a couple of ways, depending on the specific behavior of your touchscreen and your comfort level with the car’s interface. Both methods are relatively straightforward and quick.
Soft Reset via Touchscreen Controls
The easiest method involves using the touchscreen itself. If your touchscreen is still somewhat responsive, this is the preferred method. It’s a non-invasive approach that minimizes disruption to your driving experience. The process is usually described in the owner’s manual, but generally involves navigating to a specific settings menu. While the exact steps may vary slightly depending on your Tesla’s software version (2025 models will likely have a slightly different interface than earlier models), the general idea remains consistent.
You’ll typically need to locate a “Controls” or “Settings” menu, then look for an option to restart or reboot the system. This will usually involve tapping a button or selecting an option from a drop-down menu. After selecting the restart option, the screen will go dark for a short period, and then reboot.
Soft Reset via Vehicle Buttons
In situations where the touchscreen is completely unresponsive, a soft reset might be achievable using physical buttons in the vehicle. While Tesla vehicles primarily rely on the touchscreen, some models may have physical buttons that allow for a power cycle. This usually involves holding down a specific combination of buttons (possibly the power button combined with another button) for a prolonged period, forcing a system restart.
So, your Tesla touchscreen is freaking out in 2025? A simple reset might fix it, but before you dive into that, consider the bigger picture: are those potential repair costs even a big deal compared to a gas car? Check out this article on Are Ev Maintenance Costs Lower Than Gas Cars? to see if EV ownership is really saving you money in the long run.
Then, armed with that knowledge, you can tackle that Tesla touchscreen reset with a clearer perspective.
This method is less common, and the exact button combination (if available) would need to be confirmed from your owner’s manual or Tesla support documentation specific to your 2025 model. It’s important to note that the availability of this method varies by model year and specific features.
Comparing Soft and Hard Resets
Soft resets are generally sufficient for minor touchscreen glitches like temporary freezes or unresponsive apps. They are quick, easy, and preserve all your data. Hard resets, on the other hand, are more drastic. They completely wipe and reinstall the software, which is necessary for more serious problems that a soft reset can’t fix, such as persistent software crashes or complete touchscreen failure.
Think of a hard reset as a more intensive software “factory reset.” While effective for major issues, it requires more time and effort, and you’ll need to reconfigure your settings afterward. For example, a soft reset might resolve a situation where the navigation app freezes, while a hard reset would be needed if the entire touchscreen is unresponsive and the car displays a system error.
Performing a Hard Reset
A hard reset, also known as a factory reset, is a more drastic measure than a soft reset. It completely wipes the Tesla touchscreen’s data and settings, returning it to its factory default state. This should only be attempted if a soft reset hasn’t resolved the issue and you’re comfortable with losing all personalized settings and data on the touchscreen.
Remember, this doesn’t affect your car’s driving functions or other vehicle data.Before initiating a hard reset, it’s crucial to understand the implications. You’ll lose all your saved navigation destinations, custom profiles, media preferences, and any other personalized settings. You’ll need to re-enter all this information after the reset completes. This process can take some time, depending on the amount of data you’ve stored on the system and the speed of your internet connection for some features.
Therefore, it’s best to perform this procedure when you have ample time and a reliable Wi-Fi connection.
Safety Precautions Before a Hard Reset
Taking a few safety precautions before initiating a hard reset will ensure a smooth process and avoid potential complications. First, make sure your Tesla is parked safely and securely, away from traffic and any potential hazards. You should also ensure that your Tesla is not actively charging. Disconnecting the charging cable before proceeding can help to prevent any unforeseen issues during the reset process.
Finally, consider taking screenshots or noting down any critical settings or information you might want to restore later. While the process is straightforward, having this information readily available will save you time and effort.
Steps to Perform a Hard Reset
Performing a hard reset involves a specific sequence of actions within the Tesla’s touchscreen settings. Incorrectly following these steps could lead to unexpected behavior, so pay close attention.
- Locate the “Settings” icon on the Tesla touchscreen. This is typically represented by a gear icon and is usually found in the main menu.
- Navigate to the “Service” section within the Settings menu. The exact location of this option might vary slightly depending on the software version.
- Scroll down and find the option that says “Reset Touchscreen” or something similar. It might be listed under a broader category like “System” or “Software.”
- Tap the “Reset Touchscreen” option. The system will likely prompt you for confirmation. Carefully review the warning message, as it will clearly explain that all settings will be erased.
- Confirm your choice to reset the touchscreen. The touchscreen will now begin the reset process. This usually takes a few minutes to complete. Do not interrupt the process during this time.
- Once the reset is complete, the touchscreen will restart, and you’ll be greeted with the initial setup screen. You’ll need to re-enter your preferences and reconnect to your preferred accounts.
Troubleshooting After a Reset
Okay, so you’ve reset your Tesla touchscreen – congrats, you’ve taken a big step towards fixing whatever was bugging you. But sometimes, a reset isn’t a magic bullet. A few hiccups might pop up after you’ve powered your system back on. This section will walk you through some common post-reset issues and how to tackle them. Think of it as your post-reset troubleshooting survival guide.After a touchscreen reset, several issues could occur, ranging from minor connectivity problems to more significant app malfunctions.
These problems can stem from the reset process itself, underlying software glitches, or even network inconsistencies. Understanding the potential issues and having a plan to address them is key to a smooth post-reset experience.
Connectivity Issues
Connectivity problems are a frequent post-reset headache. Your Tesla might struggle to connect to your home Wi-Fi, your cellular data might be wonky, or Bluetooth pairing might fail. This is often due to the reset clearing stored network configurations.
- Reconnecting to Wi-Fi: Go to the Wi-Fi settings in your Tesla’s touchscreen and manually re-enter your network password. If you’re still having trouble, check your router for issues or try restarting it. Sometimes a simple router reboot resolves network connection problems.
- Cellular Data Troubles: Verify your cellular data plan is active and that your Tesla is properly registered with your cellular provider. Contact your provider if you suspect an account problem. A weak signal can also be the culprit; try moving your car to an area with better reception.
- Bluetooth Pairing Problems: Delete the paired device from your Tesla’s Bluetooth settings and then re-pair your phone or other device. Make sure Bluetooth is enabled on both your Tesla and the device you’re trying to connect.
App Malfunctions
After a reset, some apps might behave erratically, refuse to load, or display error messages. This is because the reset might have interrupted the app’s data or configuration files.
- App Reloading: Try closing and reopening the problematic app. Sometimes a simple refresh is all it takes. If that doesn’t work, you may need to uninstall and reinstall the app. This forces a clean installation and can resolve many app-related issues.
- Software Updates: Ensure your Tesla’s software is up-to-date. Outdated software can often lead to app compatibility problems. Check for updates in your Tesla’s settings menu.
- Contact Tesla Support: If an app continues to malfunction after trying the above steps, contacting Tesla support is the next logical step. They might have specific troubleshooting tips or know about known bugs affecting certain apps.
Other Post-Reset Problems
Beyond connectivity and app issues, other problems can arise. These can range from personalized settings being lost to unexpected system behavior.
- Lost Settings: Re-enter your preferred settings for navigation, climate control, and other personalized options. This is a bit tedious, but it ensures your Tesla is configured to your liking.
- System Errors: If you encounter persistent system errors or unusual behavior after the reset, contacting Tesla support is recommended. This indicates a more serious problem that requires professional attention.
Alternative Solutions to Touchscreen Problems
Sometimes, a reset isn’t the magic bullet for Tesla touchscreen woes. Before resorting to drastic measures, there are other troubleshooting steps you can take. These alternative solutions can save you time and potentially identify the root cause of the problem more effectively than a simple reset.Exploring these options can help pinpoint the issue and avoid unnecessary resets. Remember, software updates play a crucial role in touchscreen performance, and sometimes, a simple update can resolve many issues.
Tesla Software Updates and Touchscreen Performance
Tesla frequently releases over-the-air (OTA) software updates that often include bug fixes and performance improvements, directly impacting the touchscreen’s responsiveness and stability. These updates can address glitches, improve the user interface, and enhance overall system performance. Checking for and installing the latest software version is often the first step in resolving touchscreen issues. For example, a recent update addressed a known issue where the map would freeze intermittently, a problem resolved by a simple software update.
Keeping your Tesla’s software up-to-date is crucial for optimal touchscreen functionality and overall vehicle performance. Failing to do so might lead to unnecessary troubleshooting and potential frustration.
Comparing Troubleshooting Methods, How to reset Tesla touchscreen 2025
Different troubleshooting methods have varying levels of effectiveness depending on the specific touchscreen problem. A simple soft reset, for example, is a quick fix that can resolve minor glitches like temporary freezes or unresponsive buttons. However, for more persistent problems, such as complete touchscreen failure or persistent glitches, a hard reset might be necessary. This involves a more extensive system reboot, effectively clearing the system cache and restarting all processes.
In contrast, addressing underlying software issues through updates is often a more comprehensive solution, preventing future problems rather than just addressing current ones. For example, a faulty sensor might require a service visit, a solution far more involved than a simple reset. The choice of troubleshooting method depends on the severity and nature of the touchscreen issue.
A systematic approach, starting with the simplest solutions and progressing to more involved ones, is often the most efficient strategy.
Preventing Future Touchscreen Issues
Keeping your Tesla’s touchscreen in tip-top shape isn’t just about aesthetics; it’s about ensuring the safe and efficient operation of your vehicle. A smoothly functioning touchscreen contributes to a positive driving experience and prevents potential safety hazards associated with system malfunctions. By following some simple best practices, you can significantly reduce the likelihood of future touchscreen problems.Regular maintenance and proactive steps are key to avoiding touchscreen issues.
This includes understanding the impact of both software and environmental factors on the system’s performance. Neglecting these aspects can lead to decreased responsiveness, glitches, or even complete system failure.
Software Updates
Regular software updates are crucial for maintaining optimal touchscreen functionality. Tesla frequently releases over-the-air (OTA) updates that address bugs, improve performance, and add new features. These updates often include specific fixes for touchscreen-related issues that may have emerged since the vehicle’s initial production. Ignoring these updates can leave your system vulnerable to glitches and performance degradation. Think of it like updating the apps on your phone—it keeps everything running smoothly.
Scheduling regular checks for updates and installing them promptly is a simple yet highly effective preventative measure.
Temperature Impact and Mitigation
Extreme temperatures, both hot and cold, can significantly impact the performance of your Tesla’s touchscreen. Prolonged exposure to direct sunlight on a hot day can cause the screen to overheat, leading to sluggish responsiveness or temporary malfunctions. Similarly, extremely cold temperatures can affect the touchscreen’s sensitivity and battery life. To mitigate these effects, consider parking your vehicle in shaded areas during hot weather and utilizing a garage or covered parking during cold spells.
Using a sunshade for your windshield can also help to reduce the interior temperature and protect the touchscreen from direct sunlight. While Tesla’s are designed to withstand a wide range of temperatures, proactive measures can significantly extend the life and reliability of the touchscreen.
When to Seek Professional Help
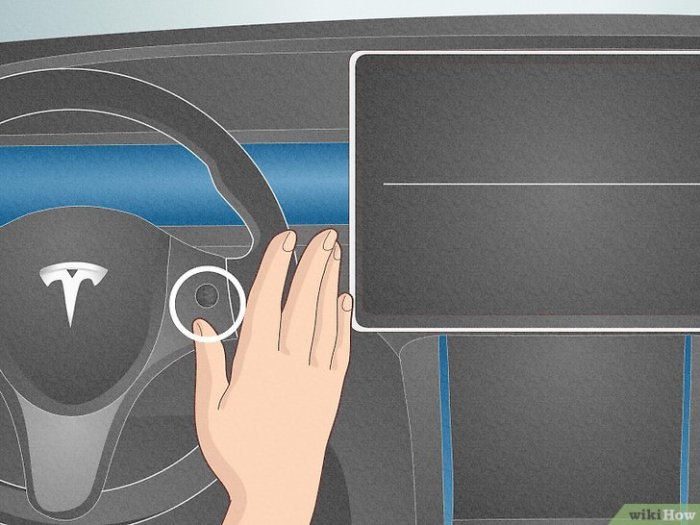
So, you’ve tried the soft reset, the hard reset, even checked all the fuses—and your Tesla touchscreen is still acting up. At what point do you throw in the towel and call for backup? Knowing when professional help is necessary can save you time, frustration, and potentially more serious damage to your vehicle’s system.Sometimes, a simple reset just isn’t enough to fix a stubborn touchscreen issue.
Persistent glitches, unresponsive areas, or complete system failures are strong indicators that a more in-depth diagnostic and repair are needed. Ignoring these problems could lead to more extensive damage or even impact other vehicle functions.
Tesla Support Contact
Contacting Tesla support is usually the first step. Their customer service representatives can walk you through basic troubleshooting steps and determine if your issue falls under warranty. You can typically reach them through the Tesla app, their website, or by phone. Be prepared to provide your vehicle identification number (VIN) and a detailed description of the problem, including when it started and any error messages you’ve encountered.
They may schedule a service appointment at a Tesla Service Center or authorize a mobile service visit, depending on the nature of the problem and your location.
Warranty Coverage for Touchscreen Repairs
Tesla vehicles typically come with a warranty that covers manufacturing defects. However, warranty coverage for touchscreen repairs might be affected by factors such as the age of your vehicle, the cause of the malfunction (e.g., accidental damage versus a manufacturing flaw), and whether any modifications have been made to the system. Before incurring any repair costs, it’s crucial to confirm whether your issue is covered under your warranty.
Contacting Tesla support directly is the best way to determine the extent of your warranty coverage for this specific repair. They can provide details about your warranty terms and conditions, and help you understand what expenses you might be responsible for.
Qualified Technicians
If your Tesla’s warranty has expired or doesn’t cover the touchscreen repair, you might need to seek help from qualified independent technicians. While Tesla Service Centers are a reliable option, there are also reputable independent shops specializing in Tesla repairs. It’s crucial to do your research and choose a shop with a proven track record and positive customer reviews.
Be wary of shops that advertise unusually low prices, as this might indicate a compromise on quality or the use of non-OEM parts. Before committing to any repairs, get a detailed estimate outlining the costs of parts and labor.
Illustrating the Touchscreen Interface (Pre and Post Reset)
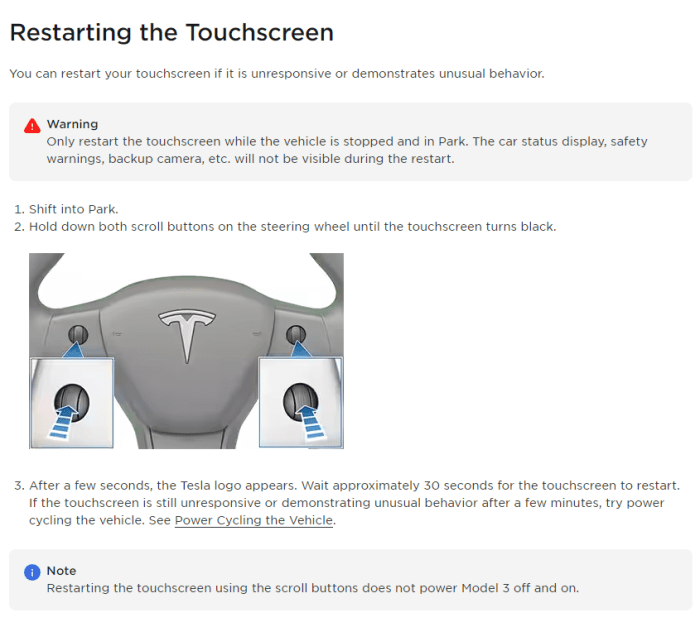
The Tesla touchscreen interface is the car’s central nervous system, controlling nearly every aspect of the driving experience. Before a reset, the screen displays a wealth of information and controls, often personalized to the driver’s preferences. After a reset, the interface returns to its factory default settings, offering a clean slate but potentially losing some custom configurations. Understanding the differences helps in troubleshooting and optimizing the system.The pre-reset interface is typically vibrant and dynamic, reflecting the driver’s previous interactions.
This could include customized widgets displaying frequently accessed apps, personalized climate control settings, navigation routes saved as favorites, and even customized driver profiles with different seat and mirror positions. The screen might be populated with notifications, recent media playback information, and ongoing navigation instructions. The responsiveness depends on the software version and overall system health. A sluggish or unresponsive interface before the reset is often a clear indication that a reset is needed.
Pre-Reset Interface Details
Before a reset, the Tesla touchscreen might display a customized home screen with frequently used apps like navigation, music, and climate control prominently displayed. The navigation screen might show a route in progress, with real-time traffic updates and estimated time of arrival. The climate control settings would reflect the driver’s preferred temperature, fan speed, and seat heating/cooling preferences.
The media screen would show the currently playing song, album art, and playback controls. Other sections might show charging information, vehicle status updates, and energy consumption data. The overall look and feel would be personalized to the driver’s preferences, potentially including custom wallpapers and widget layouts.
Post-Reset Interface Details
Following a successful reset, the touchscreen interface reverts to its factory default settings. The home screen will show a simplified layout, with fewer widgets and apps than a personalized profile. Navigation settings will be reset to default preferences, requiring the driver to re-enter their home address and favorite destinations. Climate control will default to a moderate temperature and fan speed.
Media playback will cease, and any previous playlists or saved stations will be lost. The overall appearance will be cleaner and less cluttered, but also less personalized. The responsiveness should be improved if the reset addressed software glitches.
Comparison of Pre and Post-Reset Interfaces
The key difference lies in the level of personalization. The pre-reset interface reflects the driver’s preferences and usage patterns, often displaying a customized arrangement of apps, widgets, and settings. The post-reset interface presents a clean, factory-default state, lacking the personalized elements. While the pre-reset interface might be cluttered or sluggish due to software issues, the post-reset interface is typically more responsive and efficient.
Essentially, the reset acts as a “factory refresh,” removing any accumulated data or software glitches that may have caused performance issues. It’s like taking your computer’s operating system back to its original state, before any applications or customizations were added.
Understanding Tesla’s Onboard Diagnostics
Tesla vehicles, including 2025 models, possess sophisticated onboard diagnostic systems that can provide valuable insights into the health and performance of various components, including the touchscreen. Accessing and interpreting this information can be crucial for troubleshooting touchscreen issues and preventing future problems. Understanding these diagnostics can save you time and potential frustration.Accessing diagnostic information related to the touchscreen typically isn’t a straightforward process like checking engine codes on older vehicles.
Tesla’s system is highly integrated, and direct access to detailed touchscreen-specific error codes through a readily available user interface is generally not provided. Instead, information is often gleaned indirectly through service mode access (if available) or through service center diagnostics. However, observing the touchscreen’s behavior—freezing, unresponsive areas, flickering—itself provides crucial diagnostic information. Note any patterns or specific circumstances that trigger the issues.
Accessing Diagnostic Information
Accessing comprehensive diagnostic data for the touchscreen usually requires a visit to a Tesla Service Center. Their specialized diagnostic tools can delve deeper into the system’s logs and identify specific error codes related to the touchscreen’s functionality. While some limited information might be accessible through the vehicle’s settings menu (depending on the software version), it’s unlikely to reveal the level of detail a service center diagnostic would provide.
Types of Touchscreen Error Codes and Their Meanings
While specific touchscreen error codes aren’t typically displayed to the driver, Tesla service technicians use proprietary diagnostic software to identify problems. These codes represent various issues, ranging from minor software glitches to hardware malfunctions. For example, a code might indicate a problem with the touchscreen’s communication with the main processing unit, a failure in a specific touchscreen component, or corrupted software.
The meaning of these codes is often complex and requires specialized training to interpret accurately. A service technician would translate these internal codes into understandable explanations of the problem.
Documenting Error Codes and Observations
When experiencing touchscreen issues, it’s beneficial to document your observations as thoroughly as possible. Note the exact nature of the problem (e.g., complete freeze, intermittent unresponsiveness, specific areas of the screen that malfunction). Record the frequency of the issue, any specific actions that trigger the problem, and the time and date of occurrences. If you’ve received any error messages on the screen (even if fleeting), write them down.
This detailed information will be invaluable when you consult with Tesla support or a service center. A concise log, including dates, times, and a description of the problem, can significantly assist in diagnosis and repair.
Final Thoughts
So, there you have it – your comprehensive guide to conquering that frustrating frozen Tesla touchscreen. Remember, a soft reset is your first line of defense, but don’t hesitate to try a hard reset if needed. By following these steps and understanding the potential causes of touchscreen issues, you can keep your Tesla’s interface running smoothly. And if all else fails?
Don’t be afraid to reach out to Tesla support – they’re there to help! Now get back to enjoying that sweet, sweet electric ride.